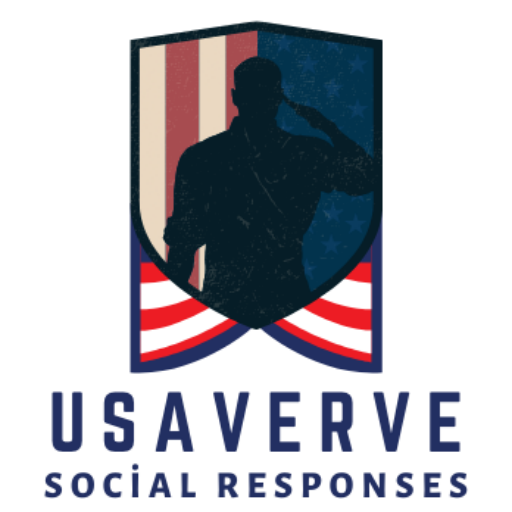joinpd.com Enter the code : Join a Presentation in Progress – Pear Deck

JoinPD: How To Join The Peardeck Presentation?
JoinPD: Empowering Educators through Community and Learning
JoinPD stands as the perfect online community designed for teachers seeking opportunities to learn and connect with fellow educators. Our mission is rooted in aiding teachers to evolve into more effective educators, enabling them to inspire their students to achieve their utmost potential.
We offer a diverse range of professional development resources, including webinars, podcasts, articles, and more. By joining JoinPD, you embark on a journey of continuous learning and meaningful connections within the education community. Start your learning journey with us today!
Create a Pear Deck assignment @ joinpd.com
Integrating Pear Deck with Schoology
- Open Schoology.
- Navigate to Courses; you can either create a new course or access an existing one.
- On the Course page, click “Add Materials” and choose “Add File/Link/External Tool.”

- In the pop-up window, opt for “External Tool.”

- Within the Tool Provider section, select “Pear Deck” from the drop-down menu.

- Customize your assignment by adding a Title, Parameters, and enabling Grading, if needed. The URL, Consumer Key, and Shared Secret are pre-installed.
- Ensure the “Enable Grading” box is checked if you want students to be able to submit work in Schoology upon completing the lesson.
- Click “Submit” to return to the Courses page. Your assignment is now published. If you’re not ready to proceed with configuring the session, you can choose to un-publish the assignment until you’re prepared to continue.
| Article Name | joinpd.com Enter the code |
| Join a Presentation in Progress Link | https://app.peardeck.com/join |
| JoinPD Link | Click Here |
| Official Website | www.joinpd.com |
Start your assignment
Integrating Pear Deck with Schoology: Presenting an Interactive Session
- Ensure you have an interactive Pear Deck for Google Slides or PowerPoint Online Slides file ready for presentation. These files are automatically saved in your Google Drive or OneDrive.
- Open the Schoology Courses page.
- Click on the Pear Deck assignment you previously created, using any title you assigned, for example, “Pear Deck Assignment.”
- Confirm that the assignment is published. You can use the Gear icon to un-publish the assignment temporarily while configuring the session.
- Click on “Select a file from Drive or OneDrive.” If presenting a Pear Deck file in Schoology for the first time, you will need to log into Pear Deck.
- In the file chooser, locate and select the Google Slides or PowerPoint Online Slides file from Drive or OneDrive that you wish to present to your students.
- Choose your Lesson Mode:
- Student-Paced Mode (asynchronous; recommended for this integration): Opens the private Dashboard View for real-time monitoring of student responses. Students navigate the slides at their own pace, responding to interactive questions.
- Instructor-Paced Mode (synchronous): Opens the Projector View with anonymous responses by default. The Student View syncs with your slides, requiring you to navigate for students to view and respond to interactive questions.
- Congratulations! You’ve successfully created a new Pear Deck Session for your class within Schoology.
Have students complete your assignment
Submitting Pear Deck Assignment in Student-Paced Mode:
To facilitate students in turning in their Pear Deck assignment, ensure the Pear Deck session is set to Student-Paced Mode. Students can follow these steps:
- Log into Schoology.
- Select the relevant course.
- Click on the Pear Deck Assignment to open the Student View of the Session.
- Within the Student View, students can seamlessly navigate through the slides and respond to interactive questions.
- Once they reach the end of the assignment, students should click “Submit Work” to complete and turn in the assignment.
Grade your assignment
Within Schoology, an array of features allows for efficient assignment management:
- Completion Grading:
- Utilize completion grades to assess the overall assignment status for individual students, providing a quick overview of their progress.
- Individual Assignment Status:
- Monitor the status of assignments for each student, enabling a detailed understanding of their engagement and completion.
- Dashboard View:
- Open the Dashboard to gain a holistic view of student responses, facilitating real-time assessment and feedback.
- Manual Point Assignment in Gradebook:
- Employ the Gradebook to manually assign points, ensuring flexibility in grading based on your evaluation criteria.
- Evaluate Responses in Pear Deck:
- For a more granular assessment, dive into Pear Deck to evaluate individual responses, allowing personalized feedback and targeted evaluation.
By leveraging these features, Schoology provides a robust platform for streamlined assignment grading, progress tracking, and comprehensive evaluation of student submissions.
How to Sign Up for a Peardeck Class Login
Enhanced Professor-Student Collaboration with Pear Deck:
Pear Deck has introduced a feature enabling seamless collaboration between professors and students. Follow these steps to initiate the pairing process:
- Visit the official website at app.peardeck.com/join.
- Upon arrival, enter your login information when prompted on the login page.
- Click the submit button, and you’ll be directed to your account’s login screen and dashboard.
Interactive Presentations with JoinPD:
If you’re familiar with presentation software like Google Meet or Zoom, you’ve likely encountered joinPD.com. This interactive presentation tool integrates presentations with audio and video recordings, allowing you to track student responses and performance. It empowers you to create questions and assessments for classroom use. A notable feature is the ability to set up multiple monitors and control them from a single panel.
To share a presentation with your students, upload it to the JoinPD website and provide a login code. Once registered, students will receive the production link and login instructions. The website offers additional resources and tips for educators. With everything in place, you can commence online teaching, granting students convenient access to all your displays. This collaborative approach enhances the learning experience and fosters interactive engagement beyond traditional methods.